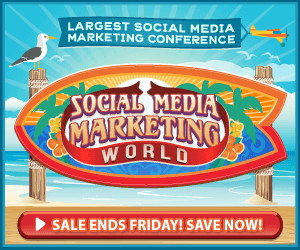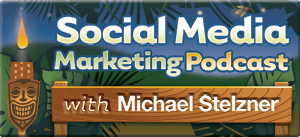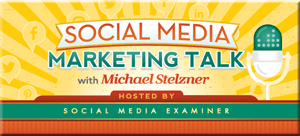How to Broadcast With YouTube Live

Want to learn how to use it?
YouTube Live will stream video from your webcam or desktop, letting you host webinars, broadcast vlogs, and more in real time.
In this article, you’ll discover how to broadcast video using YouTube Live.
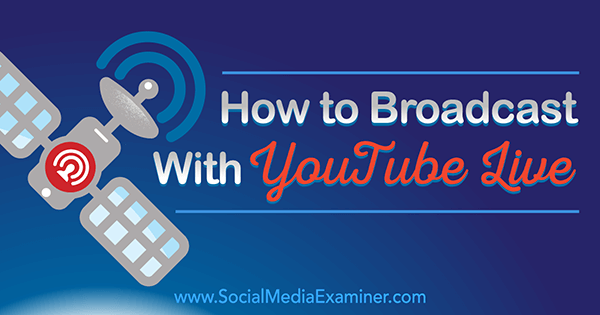
Discover how to use YouTube Live to broadcast video.
#1: Access Your YouTube Live Dashboard
To broadcast live video on YouTube, you must first find your YouTube Live dashboard. When you sign into your YouTube account, click on your YouTube channel’s profile picture at the top right and click on the Creator Studio button.
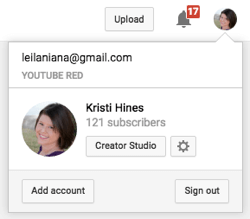
Find your YouTube Live dashboard.
Next, click on Live Streaming in the left sidebar menu.
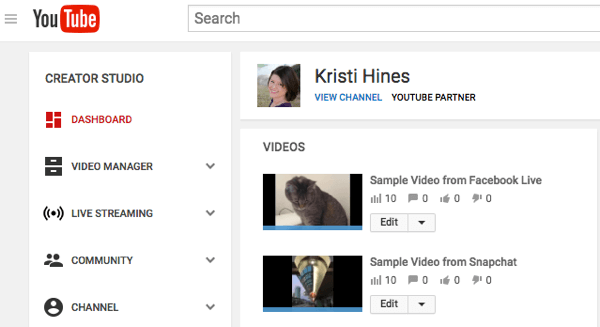
Click on Live Streaming.
If it’s your first time, you’ll be welcomed to YouTube Live streaming with a simple Get Started screen. This is where you’ll associate a phone number with your channel and get a link to share when you start live streaming to your audiences.
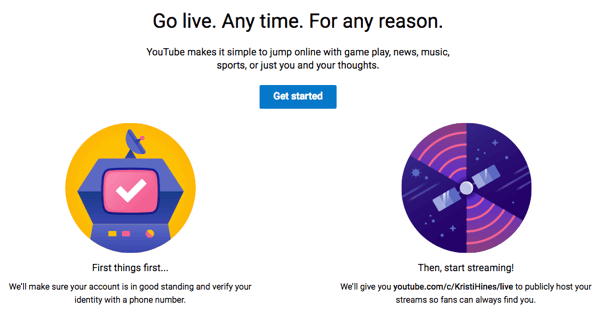
If you’re a first-timer, you’ll be greeted by a Get Started screen.
Your sharable link will typically be youtube.com/c/username/live. Just use your YouTube channel’s username. After you enter your phone number, agree to the terms and conditions of using YouTube Live. Then you’ll be taken to your YouTube Live dashboard.
#2: Get to Know the Dashboard
Prior to starting your first YouTube Live event, you’ll want to familiarize yourself with the YouTube Live dashboard.
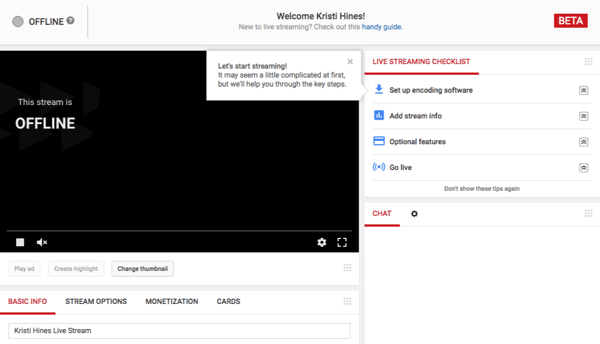
It’s a good idea before starting to spend some time checking out the YouTube Live dashboard.
Review the Live Streaming Checklist
When you first use YouTube Live, review the Live Streaming Checklist at the top right. It guides you through the setup of your first YouTube Live event.
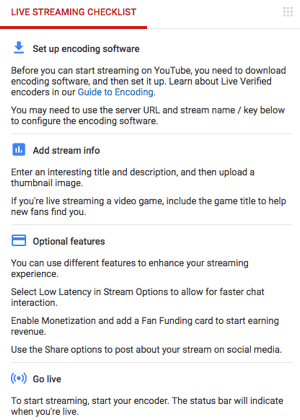
The Live Streaming Checklist will help you get started.
This information appears at the top right of your YouTube Live dashboard unless you click the Don’t Show These Tips Again link.
Explore the Chat Window
Below the checklist, you’ll see the chat window. This is where people can engage with you while you’re streaming live.
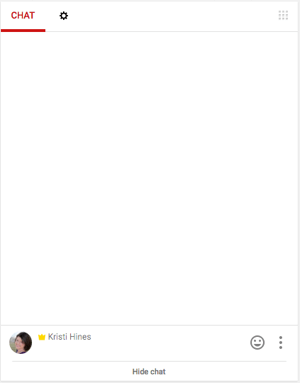
A chat window appears below the checklist.
At the bottom, you can chat with your viewers and send emoticons. Click on the three dots for even more options.
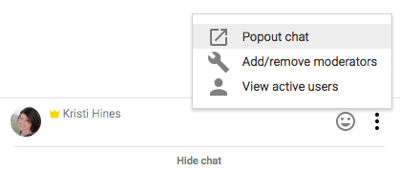
You can easily engage with viewers.
Or if you prefer, you can turn off chat entirely using the settings wheel icon at the top of the chat window.
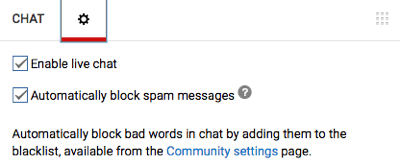
You can disable chat too, if desired.
The grid box that you see to the top right of the chat and other widgets on your YouTube Live dashboard allows you to arrange your dashboard to best suit your needs.
Add Event Details in the Information Box
The information box is where you configure the details about your YouTube Live event. It’s similar to the information you would enter if you were uploading a video to YouTube, but with more options.
Start with the live event title, description, ability to schedule the live stream, category, and privacy options.
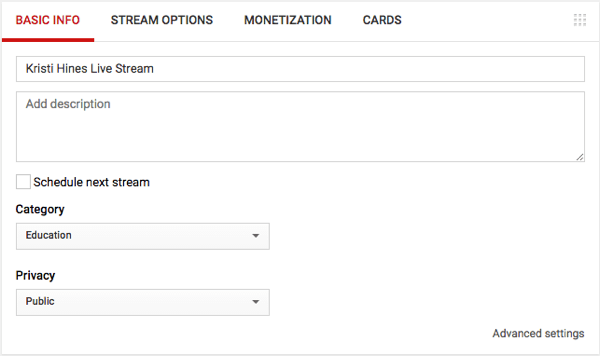
Live streaming details are configured in the information box.
Then click on the Stream Options tab to enable the following stream settings.
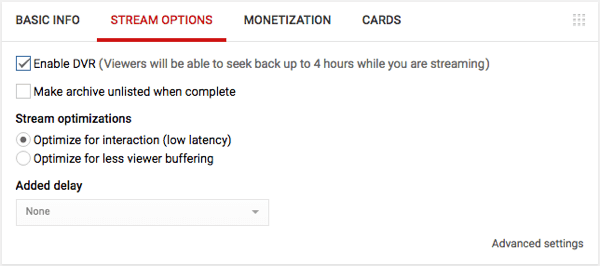
Stream options let you enable DVR, make archives, and optimize stream quality for viewers.
If you want to monetize your live event, click on the Monetization tab to do so, assuming your YouTube channel is linked to Google AdSense.

If you have Google AdSense linked to your YouTube channel, you can monetize your live event too.
You can also add cards to your live event to create a call to action.
Last but not least, click on the Advanced Settings link in the bottom-right corner to get the above and additional settings for your YouTube Live event all on one screen.
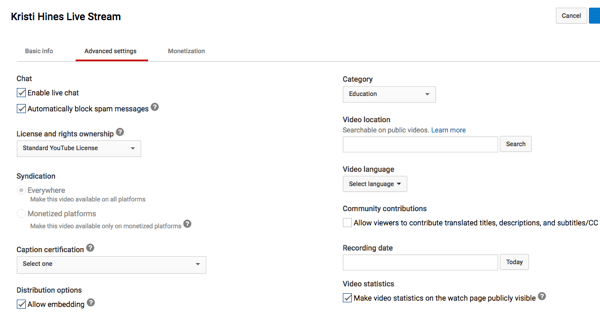
The Advanced Settings link pulls all of the above settings into one screen.
Set Up Your Encoding Software
To broadcast to YouTube Live from your desktop, you’ll need specific software. YouTube recommends several different software options, including Open Broadcast Software, free open-source software for Mac and Windows users.
To connect Open Broadcast Software to YouTube Live, you’ll need to find the information found in the Encoder Setup box.
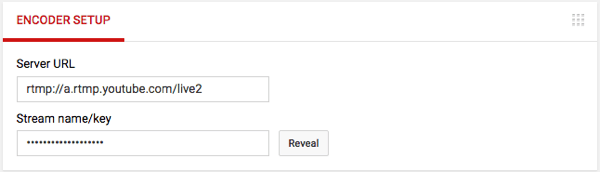
To broadcast, you’ll need specific software. Several options are available.
Enter this information into your Open Broadcast Software settings as well.
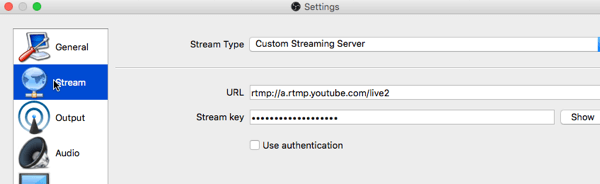
Open Broadcast Software needs your URL and stream key.
#3: Start Your First YouTube Live Stream
When you’re ready to start your first YouTube Live stream, simply start streaming from your software. If you use Open Broadcast Software, choose your input sources such as your webcam (Video Capture Device), your desktop (Display Capture or Window Capture), and Audio Input Capture.
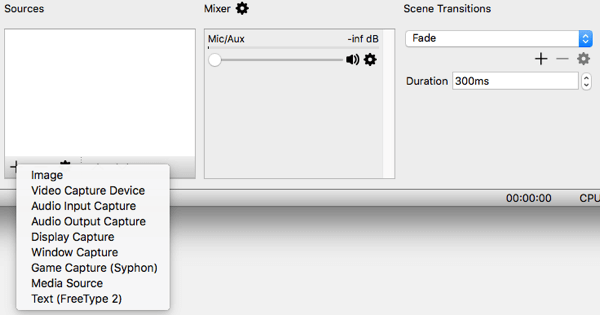
From Open Broadcast Software, you can choose video and audio sources.
Once those are selected, you should see a preview of what your YouTube Live audience will see.
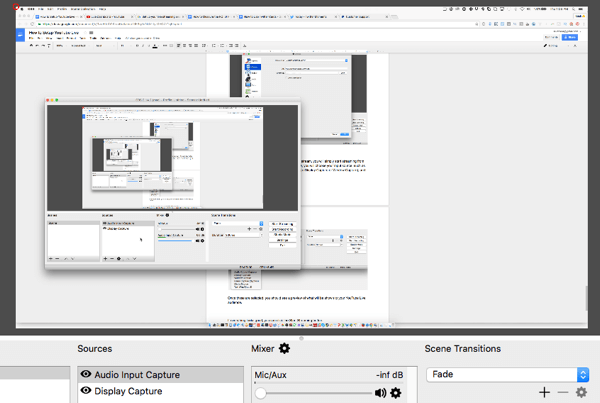
Once your sources are selected, you should see a preview of what your live stream will look like to viewers.
If everything looks good, click the Start Streaming button. This will send what you see in Open Broadcast Software directly to YouTube Live and start your live streaming there.
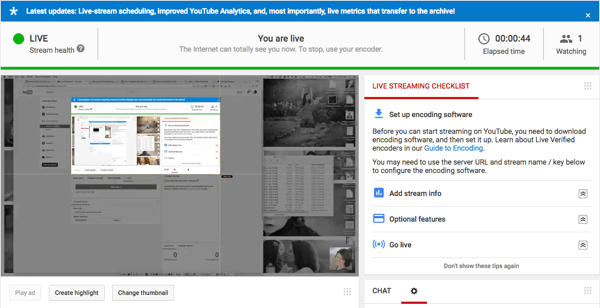
When everything looks good, start your live streaming.
Your viewers, when logged into their YouTube accounts, will see your live stream along with the chat box to the side. You can chat with them and other viewers in this box.
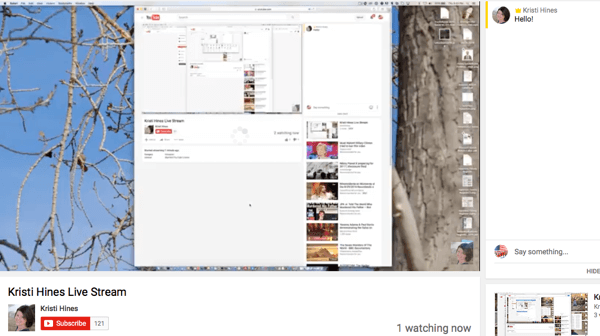
When logged in, your viewers will see your stream and chat box to the side.
While you’re streaming, you can look at the Analytics box to see how many people are online watching your YouTube Live stream, and grab your live URL to share.
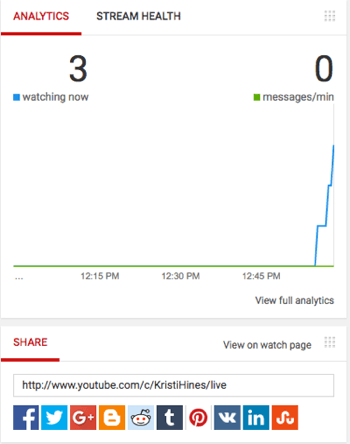
Analytics are available while you stream!
When you’re done with your YouTube Live stream, you can stop the streaming session on your software. With Open Broadcast Software, click the Stop Streaming button at the bottom right.
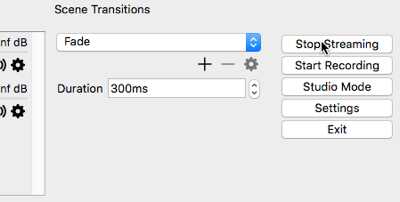
From Open Broadcast Software, you can stop your stream by clicking the Stop Streaming button.
#4: View YouTube Live Analytics
Once your YouTube Live event has ended, your video will be added to your regular video uploads and available to YouTube viewers, based on the privacy settings you configured when you set up the event.
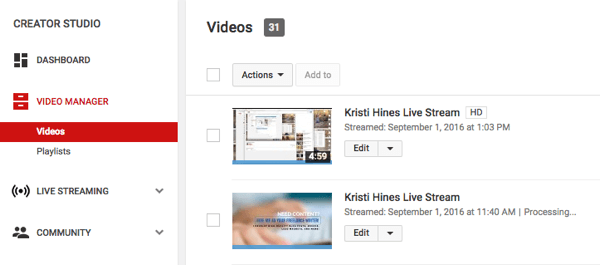
Your live video, once completed, will be added to your regular video uploads.
When you click on one of your live event videos, you’ll see an Analytics button beneath the video. This takes you to the analytics for your live event, where you can see the engagement of viewers during your YouTube Live streaming session.
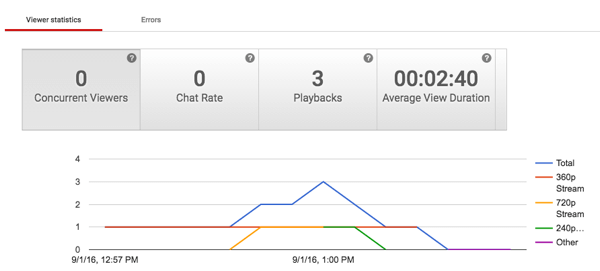
You can view analytics for each live video you make.
You can find out more about the engagement of your viewers during your YouTube Live streaming session.
#5: Download Your Video to Share on Other Networks
Keen to repurpose your YouTube Live video? Go to your Video Manager, click on the drop-down arrow next to the Edit link for your video, and download the MP4 file for your video.
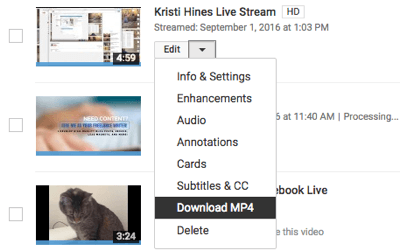
You can download your videos as MP4s and share them to other networks.
You can share your YouTube video on Facebook, SlideShare, and other networks that let you upload video.
In Conclusion
With the announcement that Google Hangouts On Air is moving to YouTube Live, it’s important that marketers learn how to broadcast with the new technology that works similarly to Facebook Live if you were to broadcast from your desktop.
What do you think? What are your thoughts on YouTube Live? Have you tried it out yet? Please let us know in the comments below!
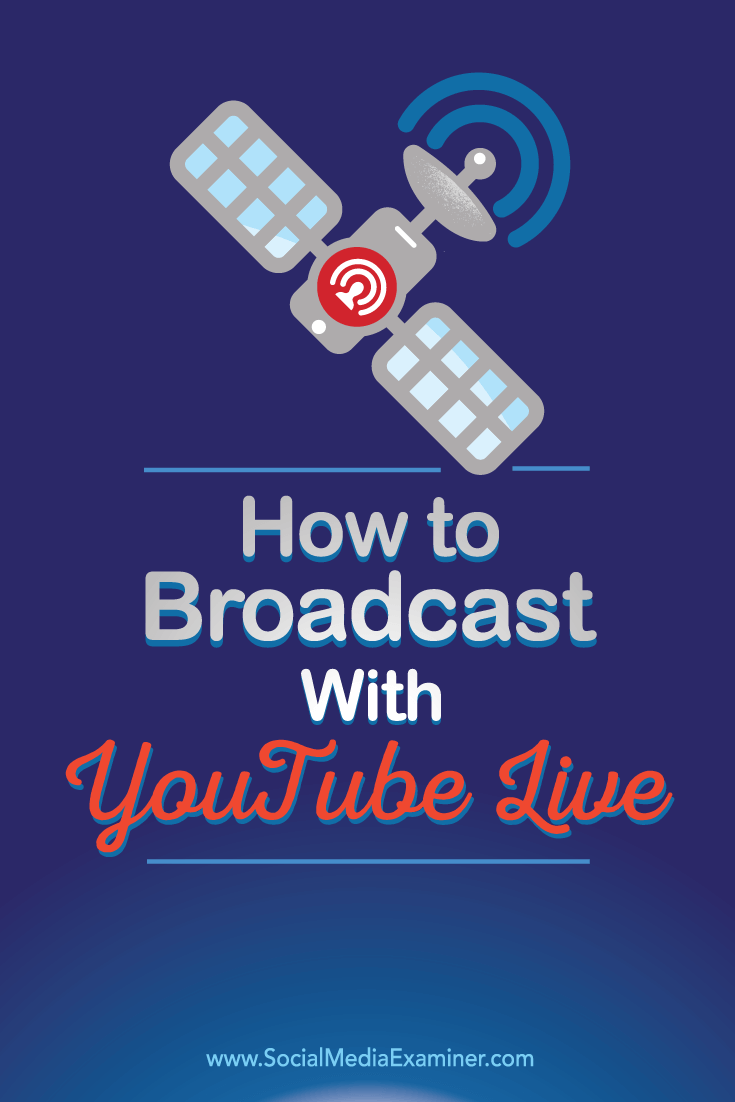
Tips on how to broadcast video with YouTube Live.